Contenido
Copiar un CD a la PC era algo que se hacía con mucha frecuencia, ya que no existían tantas formas de guardar información. Sin embargo, como todo ha ido evolucionando esto ha venido quedando en el olvido para algunas personas.
A pesar de esta limitación, en muchas ocasiones esta es la mejor manera de almacenar información, debido a que es sumamente seguro. Sin embargo, estos dispositivos tienen una fecha de caducidad. En consecuencia lo más común es que comiencen a dar fallos a partir de los 20 años.
Por lo tanto, a continuación, te explicaremos todas las diversas alternativas de Como copiar un CD a tu PC, para que así puedas respaldar y disfrutar de tu información cuando y donde la necesites.
Procedimiento para copiar un CD de datos a tu PC
Si deseas copiar un CD que contenga documentos, vídeos, fotos, juegos u otros datos en tu PC, deberás crear un archivo de imagen de este último. Ten en cuenta que los archivos de imagen son como archivos (sin comprimir) en los que se guardan todos los archivos del CD de origen. Estos son muy prácticos, fáciles de obtener y pueden contener cualquier tipo de archivo.

A continuación, te mencionaremos cómo podrás copiar un CD a tu PC tanto en Windows como en Mac OS. Entonces.
Mediante la aplicación ImgBurn en Windows
Si usas una PC con Windows y deseas crear el archivo de imagen de un CD, una alternativa consiste en usar ImgBurn. Esta es una aplicación gratuita que te permitirá en tu PC copiar y grabar CD, DVD y Blu-Ray de cualquier tipo. Entonces:
Descarga la aplicación ImgBurn en tu PC
ImgBurn es muy simple de usar y admite la gran mayoría de reproductores de CD, DVD y Blu-Ray en el mercado. Por lo tanto, para descargarlo a su computadora deberás:
- Primero que nada deberá conectarse a su sitio web oficial disponible en la red.

- Luego, deberás hacer clic primero en el elemento “Mirror x – Proporcionado por MajorGeeks”.
- Posteriormente, desde la sección de ejecuciones, procede a seleccionar el ícono de “Descargar”.
- Una vez que se complete la descarga, abre el archivo SetupImgBurn_x.x.exe que acabas de descargar en tu PC.
- Ahora, en la ventana que se abre, realiza clic primero en “Sí” y luego en “Siguiente”. Ahora, acepta las condiciones de uso del programa, colocando una marca de verificación junto a ítem “Acepto los términos del Acuerdo de licencia”.
- Finalmente para completar la configuración, haz clic primero en el ítem “Siguiente” 5 veces consecutivas y luego en “Terminar”.
Copiar el disco CD con ImgBurn en tu PC
Una vez instalado la aplicación en tu PC ya podrás copiar tu CD en tu ordenador usando ImgBurn. Para ello, sigue los pasos, que te mencionaremos a continuación, estos son:
- Primero, inicie el programa haciendo clic en el icono del mismo ubicado en el escritorio.
- Luego presione el botón “Crea una imagen de un disco”. Asegúrate de que en el menú desplegable “Origen” la unidad de CD que desea copiar está seleccionada.

- Posteriormente, haz clic en el icono de la “Carpeta amarilla” ubicado en la parte inferior izquierda. Esto con la finalidad de elegir la carpeta en la que guardarás el archivo de imagen del CD.
- Una vez completado dicho paso, configure la velocidad de lectura que desea para su disco.
- Ahora procede a realizar clic en el icono identificado como “CD” (con una flecha azul y hoja en blanco al lado) para comenzar a copiar los datos del mismo.
- Finalmente, culminado el procedimiento anterior, obtendrás un archivo de imagen en formato “ISO”. Dicho formato puedes utilizarlo para grabar en otro disco (usando ImgBurn u otro software adecuado para ese propósito) o puede utilizarlo en tu PC para ver su contenido.
Consejos para utilizar la aplicación ImgBurn
- Ten en cuenta que, si se te ofrece descargar “Software promocional” adicional durante la configuración, como por ejemplo REACHit o AVG Zen, no lo acepte, quite la marca (o no poniéndola) en los artículos que les conciernen, así tendrá más capacidad de almacenamiento en el disco.
- La interfaz de usuario de ImgBurn de manera predeterminada está en inglés. Pero, si lo deseas, puede traducirla al español descargando un archivo especial de Internet. El archivo en cuestión es English.lng que puedes descargar haciendo directo desde la web y eso debe ser extraído en la carpeta C: Archivos de programa (x86) ImgBurn Languagesde tu PC.
Mediante la aplicación Utilidad de disco en Mac OS
Si utilizas un equipo Mac, puedes copiar tus CD a tu computadora utilizando la “Utilidad de disco”. Esta es la aplicación predeterminada de Mac OS para administrar tus discos y particiones en este tipo de hardware. Entonces deberás hacer lo siguiente:
- El primer paso que debes seguir será abrir la “Utilidad de disco”. Para ello deberás hacer clic en su ícono ubicado en la carpeta más del Launchpad.
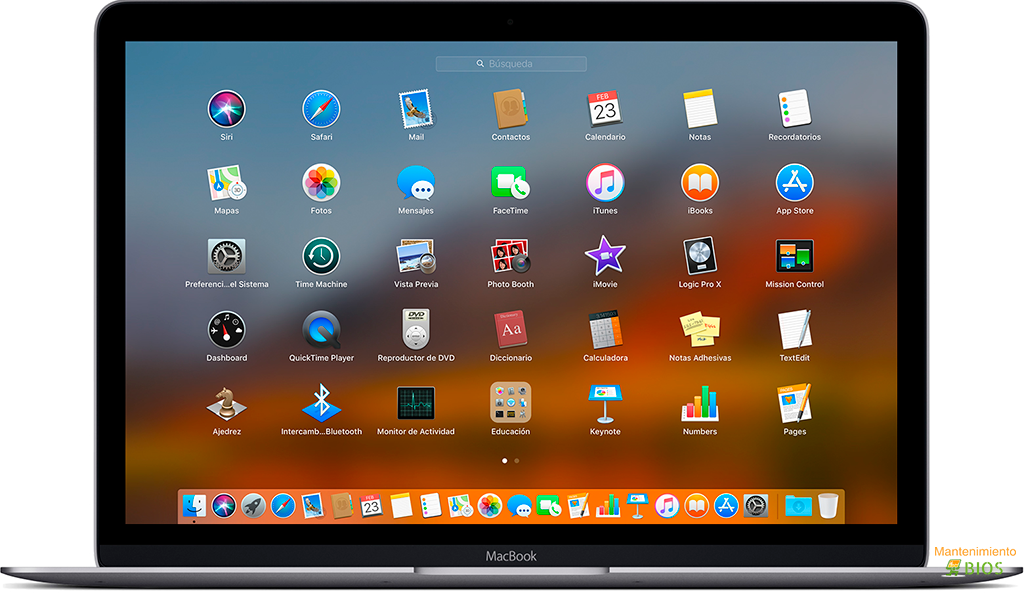
- Posteriormente deberás seleccionar el nombre del CD desde la barra lateral del programa.
- Ahora dirígete al menú “Archivo > Nueva imagen > Imagen de (título del CD)” ubicado en la parte superior izquierda.
- En este punto se abrirá una ventana en tu pantalla automáticamente. Procede a configurar la opción identificada como “DVD / CD maestro” desde el menú desplegable “Formato”.
- Ahora, seleccione la carpeta en la que guarda el archivo de imagen y haga clic en “Guardar” para comenzar a copiar los datos involucrados.
- Finalmente, obtendrá un archivo en formato “CDR”, el cual puedes usar como un archivo ISO común.
- Opcionalmente, si quieres convertir el archivo CDR en un archivo de formato ISO real, abra la “Terminal” y de la orden “sudo hdiutil makehybrid -iso -joliet -o (ruta ISO) (ruta CDR)”. Recuerda que, en lugar de (ruta ISO) y (ruta CDR) debe ingresar la ruta completa del archivo de imagen que desea obtener y la fuente.
Pero si la Utilidad de Discos no te proporciona los resultados deseados, puedes crear archivos de imagen de tus CDs utilizando cualquier otra aplicación gratuita que sea compatible con tu Mac OS.
Procedimiento para copiar un CD de audio a tu PC
Ahora te mencionaremos ciertas alternativas de cómo copiar un CD de audio a tu PC, tanto en sistemas Windows como Mac OS. Estas son:
Utilizando Windows Media Player en Windows
Si usas el sistema operativo Windows y deseas copiar las canciones de un CD de música a tu PC podrás utilizar Windows Media Player. Este eficiente reproductor multimedia está incluido en casi todas las versiones del sistema operativo Microsoft, siendo de gran ayuda. A continuación, te mencionaremos el procedimiento a seguir, este es:
- Para “extraer” un CD de audio con Windows Media Player, todo lo que tiene que hacer primeramente es abrir dicho programa.

- Ahora procede a seleccionar el ítem designado como “Título del disco” desde la barra lateral izquierda.
- Luego tienes que ir al menú y seleccionar consecutivamente “Copiar configuración desde CD > Formato”. Estos estarán ubicados en la parte superior derecha.
- En este punto deberás seleccionar el formato de salida que prefieras. Entre las posibilidades dispondrás de diversas posibilidades. Las más generales son las siguientes:
- MP3.
- WMA.
- WAV.
- FLAC.
- ALAC.
- Además, tendrás la posibilidad de seleccionar la calidad de sonido (te recomendamos 320 Kbps, que es la más alta calidad).
- Una vez que haya ajustado todas las configuraciones de Windows Media Player, coloque la marca de verificación junto a seguimiento de títulos para copiar a la PC.
- Finalmente, realiza clic en el botón identificado como “Copiar del CD” (arriba a la izquierda) para iniciar la transferencia de datos. Ten en cuenta que los archivos de salida se guardarán en la carpeta de Música de tu PC.
A través del software iTunes tanto para Mac como Windows
Si usas un equipo con Mac OS, podrás extraer las canciones del CD de audio con iTunes. Este eficiente y práctico sistema está disponible en versiones para Mac OS y también para Windows. En ambos casos de forma gratuita (en sistemas Mac OS se incluye de forma nativa). Entonces:
- El proceso de importación de CD de música en iTunes es extremadamente intuitivo. Por ende, después de abrir el programa e insertar el disco (CD) en la computadora, responda “Sí” a la advertencia que aparece en la pantalla como “¿Desea importar (título del CD) a la biblioteca de iTunes?” y habrá culminado.
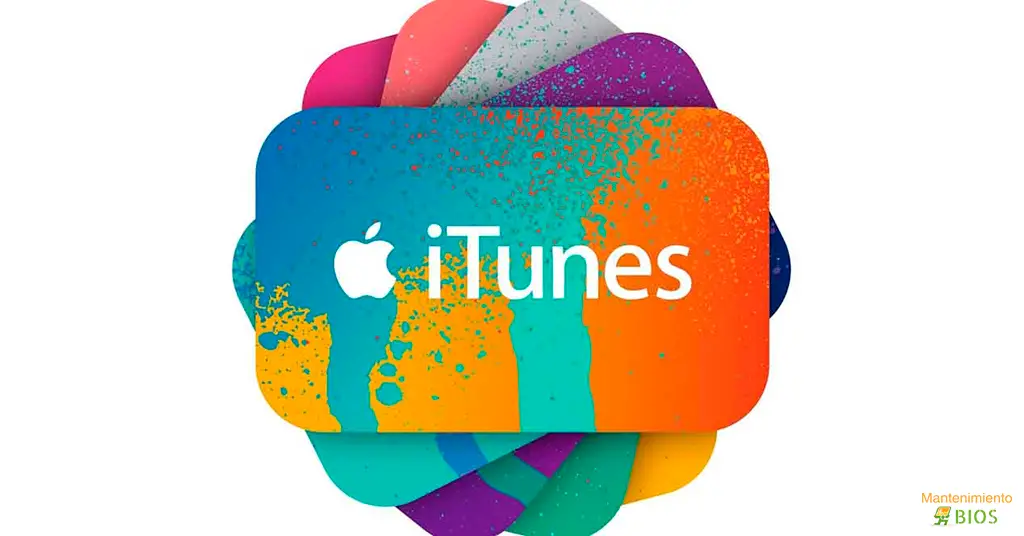
- Por defecto, las canciones se guardan como un archivo AAC. Si desea cambiar el formato de salida y / o la calidad de las canciones obtenidas, vaya al menú de “iTunes > Preferencias”.
- Ahora seleccione la tarjeta “General” de la ventana que se abre automáticamente.
- Posteriormente, podrá realizar clic en el botón identificado como “Importar configuraciones”, el cual, está ubicado en la parte inferior derecha.
- Ahora en la ventana que se abre, seleccione el formato de salida que prefiera del menú desplegable. Como por ejemplo, pudiera ser el formato MP3.
- Procede a seleccionar el ícono identificado como “Importar usando”. Además, selecciona la calidad deseada del menú desplegable.
En conclusión, esperamos que toda esta información relacionada con las diversas alternativas de Como copiar un CD a tu PC, te sea de gran ayuda. Además, si te ha gustado este artículo te recomendamos ingresar al siguiente link donde encontrarás información variada de tu posible interés.






